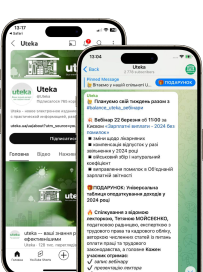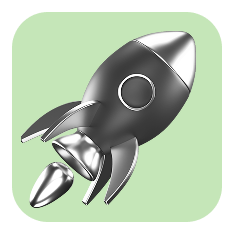Як працювати з електронним кабінетом
У консультації розглянемо, що являє собою сервіс «Електронний кабінет» (далі – ЕК), як у ньому працювати та в чому його переваги та недоліки.
Як улаштований ЕК
Сервіс був розроблений ДФС і розміщений на її офіційному сайті. Сервіс складається із двох частин: загальнодоступної та закритої.
Загальнодоступною частиною може користуватися кожний платник без проходження процедури ідентифікації. Тут можна прочитати новини ДФС, анонс свіжого номера «Вісник. Офіційно про податки», скачати або роздрукувати бланки податкової звітності, отримати інформацію про роботу ЕК. Також є доступ до інформації з публічних реєстрів, а саме:
- даних про взяття на облік платників податків;
- реєстру страхувальників;
- реєстру платників ПДВ;
- реєстру платників єдиного податку;
- даних про РРО;
- інформації про КОРО;
- реєстру платників акцизного податку з реалізації пального;
- реєстру осіб, які здійснюють операції з товарами.
У загальнодоступній частині ЕК можна переглянути договори про визнання електронних документів усіх територіальних відділень ДФС. Для цього треба відкрити меню «Договір про визнання електронних документів» і вибрати зі списку потрібне відділення ДФС.
Договір можна завантажити у форматі pdf або підписаного файлу у форматі p7s.
Приєднатися до такого договору можна, подавши заяву за формою J1392001 (для юросіб) або F1392001 (для фізосіб).
Також у цій частині ЕК розміщено податковий календар, контакти та адреси діючих центрів обслуговування платників податків.
До закритої частини можна потрапити, натиснувши на кнопку «Вхід» у лівому верхньому кутку. Після цього відкриється вікно для входу (див. рис.). Щоб увійти до закритої частини, потрібно вибрати тип ключа електронно-цифрового підпису (далі – ЕЦП).
Зазначимо, що для входу підходять ключі, видані комерційними організаціями, що мають на це право, безплатні ключі, отримані в АЦСК ІДД ДФС, ключі «ПриватБанку». Необхідний ключ слід вибрати зі списку, що випадає, у полі «Оберіть АЦСК». Потім треба відкрити файл із місцезнаходженням ключа (поле «Особистий ключ», кнопка «Обрати»), увести пароль захисту ключа та натиснути кнопку «Зчитати». Після того як ключ буде зчитаний, з’явиться інформація про платника й активується кнопка «Увійти».
|
На замітку! Буває, що платники ПДВ, які мають ключі від АЦСК «ПриватБанку», не можуть зайти до особистої частини кабінету (ключ зчитується, але при натисканні на кнопку «Увійти» пише, що немає права підпису). За даними ДФС, це відбувається через те, що ключі, видані АЦСК «ПриватБанку» (файли типу .jks), можуть містити в одному файлі два ключі: ключ посадової особи та ключ печатки. За замовчуванням часто першим вибирається ключ печатки, який не дає можливості ввійти до закритої частини ЕК. Щоб це виправити, при вході до закритої частини ЕК потрібно вибрати другий ключ зі списку, що випадає. |
Дані про сервіси закритої частини ЕК подамо в таблиці.
|
№ з/п |
Сервіс |
Розділ закритої частини ЕК |
|
1 |
2 |
3 |
|
1 |
Перегляд облікових даних платника |
«Облікові дані платника» |
|
2 |
Формування та подання звітності в електронному вигляді в органі ДФС, Пенсійного фонду та статистики |
«Введення звітності» |
|
3 |
Перегляд і друкування раніше поданої звітності |
«Перегляд звітності» |
|
4 |
Перегляд вхідних і вихідних документів |
«Вхідні/вихідні документи» |
|
5 |
Листування з органами ДФС |
«Листування з ДФС» |
|
6 |
Подання заяв і запитів для отримання інформації |
«Заяви, запити для отримання інформації» |
|
7 |
Інформація про стан розрахунків із бюджетом |
«Стан розрахунків з бюджетом» |
|
8 |
Реєстрація податкових накладних (далі – ПН) і розрахунків коригування (далі – РК) в ЄРПН |
«Реєстрація ПН/РК» |
|
9 |
Інформація з ЄРПН |
«ЄРПН» |
|
10 |
Інформація з реєстрів операцій і транзакцій у системі електронного адміністрування ПДВ (далі – СЕА) |
«СЕА ПДВ» |
|
11 |
Інформація з реєстрів операцій і транзакцій у системі електронного адміністрування реалізації пального (далі – СЕА РП) |
«СЕА РП» |
|
12 |
Інформація про показники, які використовуються при блокуванні реєстрації ПН/РК |
«Показники СМКОР» |
Розглянемо докладніше деякі сервіси ЕК.
Облікові дані платника податків
У цьому розділі ЕК можна отримати інформацію про облікові дані платника податків (ідентифікаційні дані, реєстраційні, про реєстрацію платником ПДВ, єдинником, платником ЄСВ, дані про РРО і т. п.).
Потрібні дані можна роздрукувати або експортувати у форматі pdf або xls.
|
Майте на увазі! Унести зміни до своїх облікових даних платник податків самостійно не може. Тому, якщо він виявить у них помилку, то може звернутися до ДФС для її виправлення. |
Уведення звітності
За допомогою цього сервісу платник податків може створювати, редагувати, підписувати та відсилати податкову, пенсійну та статистичну звітність до органів ДФС, Пенсійного фонду та статистики.
|
До відома! Без діючого договору про визнання електронної звітності або прийнятої після 01.01.18 р. заяви про приєднання до такого договору користувачі ЕК можуть створити та подати тільки обмежений перелік звітності. |
Згідно з інформацією ДФС до такого обмеженого переліку відносяться:
- усі звіти із групи J(F)30 «Єдиний внесок на загальнообов’язкове соціальне страхування»;
- заява про приєднання до договору про визнання електронних документів (форма J(F)1392001);
- повідомлення про надання інформації про ЕЦП (форма S1391101);
- податкова декларація про майновий стан і доходи громадян (форма F0100210 див. нижче).
Як створити та подати звітність через ЕК?
Наведемо покроковий алгоритм дій платника податків зі створення звітності.
Крок 1. Обрати звітний період, за який створюється звітність (місяць, квартал, рік).
Крок 2. Додати перелік звітності, яка подається за обраний звітний період, натиснивши кнопку «Створити».
Крок 3. Обрати потрібний тип звітності на панелі навігації.
Крок 4. У вікні, що відкрилося, перевірити правильність зазначеного коду територіального органу ДФС (заповнюється автоматично) і натиснути кнопку «Створити».
При створенні нового звітного документа платник податків може скористатися опціями, розташованими біля кнопки «Створити», а саме:
- «Заповнити на основі звіту» (у віконці поруч вибрати дату потрібного звіту);
- «Заповнити на основі даних ДФС». Автоматичне заповнення звітності на підставі даних ДФС доступне не для всіх видів звітності, а тільки для форм J02001 (декларація з ПДВ) і F01002 (декларація про майновий стан і доходи громадян).
Щоб вибрати опцію, у спеціальному вікні треба зробити біля потрібної з них позначку (наприклад, поставити галочку).
Крок 5. Заповнити звітність. При цьому значення окремих полів можуть заповнюватися автоматично на підставі даних, уже внесених до інших полів. Для скасування автоматичного заповнення полів слід зняти позначку біля опції «Авторозрахунок».
Рядок під верхньою панеллю дозволяє додавати додатки до головного документа звітності (при їхній наявності).
Крім того, слід знати, що можна:
- заповнення документа при необхідності перервати та зберегти, натиснувши кнопку «Зберегти», а пізніше повернутися до заповнення, відкривши збережений документ;
- перевірити звіт на наявність помилок, натиснувши кнопку «Перевірити»;
- вивантажити файл у форматі XML за допомогою кнопки «Скачати»;
- завантажити в ЕК файл у форматі XML за допомогою кнопки «Завантажити»;
- вилучити документ, натиснувши кнопку «Вилучити»;
- роздрукувати документ за допомогою кнопки «Друк».
Крок 6. Заповнену звітність слід зберегти, натиснувши кнопку «Зберегти». Документ у статусі «Документ перевірено, помилок немає» слід підписати, натиснувши кнопку «Підписати», у вікні підпису обрати ключ (із відповідної папки його зберігання), указати паролі та натиснути кнопку «Зчитати». Якщо все зроблено правильно, кнопка «Підписати» стане активною.
Перегляд звітності
Цей сервіс дозволяє платнику податків переглянути раніше подану звітність. Причому незалежно від того, як ця звітність подавалася: через ЕК чи інше програмне забезпечення (наприклад, M.E.Doc) або в паперовому вигляді.
Для пошуку потрібної звітності треба вибрати відповідний звітний період і вид звітності, скориставшись панеллю зверху. Бланк звітності можна скачати у форматі pdf або роздрукувати.
Вхідні та вихідні документи
Вікно сервісу містить дві вкладки:
- «Вхідні документи» – містить усі вхідні документи, які були направлені користувачу ЕК (квитанції, інформаційні повідомлення, кореспонденція і т. п.);
- «Відправлені документи» – містить перелік документів, які були відправлені платником податків (наприклад, листи, заяви, запити і т. п.). Ця вкладка не містить звітності, ПН/РК. Відправлені документи дублюються в інших сервісах ЕК («Листування з органами ДФС», «Заяви, запити для отримання інформації»).
Розрахунки з бюджетом
Цей сервіс дозволяє платнику податків отримати інформацію зі своїх особових рахунків про сплату до бюджету податків, зборів та інших платежів. Червоним кольором указуються суми податкового боргу або заборгованості з ЄСВ, які не були сплачені в строк.
Також за допомогою цього сервісу можна звірити реквізити рахунків для сплати податків і зборів.
СЕА
Даний сервіс містить три розділи. Зупинимося на кожному з них докладніше.
«Реєстр операцій»
Цей розділ надає інформацію про всі операції, зареєстровані в СЕА: реєстрація ПН і РК, поповнення електронного рахунка, перерахунок овердрафту (здійснюється щокварталу органом ДФС). Реєстр операцій будується в хронологічному порядку, починаючи з останніх. Тобто самий верхній рядок містить інформацію про актуальну суму ліміту реєстрації та всі показники формули в СЕА.
Якщо платнику ПДВ потрібна інформація про операції в СЕА за конкретний період, у фільтрах на панелі зверху слід указати дати початку та закінчення цього періоду. Також інформацію можна відфільтрувати за видом операції. Для цього необхідно вибрати потрібну операцію зі списку, який відкривається з фільтра, де за замовчуванням зазначено «Всі».
Дані про операції в СЕА можна вивантажити в таблиці Excel за допомогою кнопки «Експорт в Excel».
|
Важливо! Максимальна кількість записів у Реєстрі операцій для вивантаження обмежена 1 000 рядками. Тому у випадку перевищення даної величини треба використовувати фільтр (наприклад, обмежити реєстр певним періодом). |
«Реєстр транзакцій»
У цьому розділі наведено переліки всіх операцій за електронним рахунком в СЕА: зарахування та списання коштів. Також можна отримати інформацію про загальну суму поповнення рахунка, списання коштів з рахунка, суму заборгованості, актуальний залишок грошей на рахунку, оскільки реєстрація транзакцій здійснюється в порядку їх календарної черговості – від більш нових до більш старих.
«Інформація про суму перевищення»
Навіщо платнику ПДВ ця інформація? Насамперед нагадаємо, що показник ∑Перевищ являє собою додатну різницю між даними рядка 9 декларації за звітний період і значенням показника ∑НаклВид за цей же період. Причому з вересня 2017 року показник ∑Перевищ розраховується помісячно, що й призвело до різних проблем, пов’язаних з його збільшенням і, як наслідок, зі зменшенням ліміту реєстрації.
Цей розділ складається із чотирьох таблиць:
- «Розрахунок суми перевищення» – відображається вже розрахований показник ∑Перевищ за обраний період і дані, які брали участь у цьому розрахунку (сума ПДВ із рядка 9 декларації та сума ПДВ за даними ЄРПН). Майте на увазі! У таблиці вказується тільки додатне значення показника ∑Перевищ. Якщо ж різниця між даними ПДВ-звітності та ЄРПН виявиться менше нуля, тоді програма дорівнює показник ∑Перевищ до нуля;
- «Дані декларації» – наводиться розшифрування (за рядками декларації) сум, з яких був сформований показник рядка 9 декларації;
- «Дані ЄРПН» – відображаються суми ПДВ із ПН/РК, які були зареєстровані в ЄРПН і враховані в складі показника ∑НаклВид при розрахунку показника ∑Перевищ за зазначений у фільтрі період;
- «Результат порівняння даних податкової звітності з ПДВ та ЄРПН» – порівнюються показники декларації з ПДВ і ЄРПН за звітний період за кожним контрагентом.
Тобто в цьому розділі платники ПДВ можуть дізнатися про розрахунок показника ∑Перевищ і результати порівняння даних декларації та ЄРПН у розрізі контрагентів.
Реєстрація ПН/РК
Даний сервіс містить два розділи.
«Видані ПН/РК»
Цей розділ дозволяє:
- створювати ПН і РК безпосередньо в ЕК шляхом натискання кнопки «Створити»;
- завантажувати вже створені документи в ЕК за допомогою кнопки «Завантажити». Причому в ЕК підтримується пакетне (групове) завантаження файлів. Для цього у вікні файлового менеджера потрібно вибрати групу файлів, наприклад, утримуючи клавішу Shift й одночасно зазначаючи файли лівою клавішею миші.
Створені або завантажені файли можна виключати зі списку (кнопка «Вилучити»), редагувати (кнопка «Редагувати»), підписувати (кнопка «Підписати»), відправляти на реєстрацію в ЄРПН (кнопка «Відправити»). Усі зазначені операції (крім операції «Редагувати») можна виконувати пакетом. Для цього потрібно в першій колонці таблиці (у порожніх квадратах) проставити позначки біля потрібних ПН або РК.
Також у цьому розділі платники ПДВ можуть отримати перелік усіх оформлених ними ПН і РК за будь-який звітний період. Для цього треба на верхній панелі встановити потрібний період (указати місяць і рік).
«Отримані ПН/РК»
Тут можна отримати інформацію про від’ємні РК, які були отримані платниками ПДВ для реєстрації в ЄРПН. При цьому не має значення, де такі РК були сформовані: в ЕК чи в іншій програмі.
Платник ПДВ, який отримав від’ємний РК, може виконати такі дії: переглянути РК, підписати його та відправити на реєстрацію в ЄРПН.
Також цей сервіс дозволяє за допомогою фільтра вибрати РК за будь-який період (указати місяць і рік).
Показники СМКОР
Цей сервіс містить два розділи та надає інформацію про показники, які застосовуються при зупиненні реєстрації ПН/РК у системі моніторингу критеріїв оцінки ризиків (далі – СМКОР).
«Показники D та P»
Ці показники є індикаторами застосування (або незастосування) моніторингу до ПН або РК. Так, згідно з пп. 3 п. 3 Порядку, затвердженого постановою КМУ від 21.02.18 р. № 117, далі - Порядок № 117 ПН/РК не підпадає під моніторинг, якщо, зокрема, дотримується умова, коли так зване податкове навантаження перевищує 5 % (D > 0,05) і сума ПДВ, зазначена в ПН/РК у звітному періоді з урахуванням поданої на реєстрацію ПН/РК, менше найбільшої місячної суми ПДВ за попередні 12 місяців, збільшеної на 40 % (Р .
Ці показники розраховуються ДФС в автоматичному режимі, і інформація про них оновлюється станом на 1-ше число кожного місяця, а для платника ПДВ оновлена інформація повинна стати доступною в ЕК до 10-го числа кожного місяця (п. 3 Порядку № 117).
Для отримання інформації про показники D і P потрібно вказати конкретний період (місяць і рік) і натиснути кнопку «Пошук».
Зверніть увагу! З 11.05.19 р. набули чинності зміни до Порядку № 117. Так, зараз для застосування відсікаючого критерія згідно пп. 3 п. 3 Порядку № 117, повинні виконуватися дві умови: відповідне значення показників D і P та розмір сплаченої суми ПДВ за останні 12 к. міс. більше 400 тис. грн.
«Показники позитивної податкової історіі (ППІ)»
Відповідність платника хоча б одному із критеріїв позитивної податкової історії дозволяє уникнути блокування реєстрації НН/РК (п. 7 Порядку № 117).
Для отримання необхідної інформації треба вибрати період (указати дати його початку та закінчення) і натиснути кнопку «Пошук». Інформацію з таблиці платник може експортувати у форматі pdf.
СЕА РП
Цей сервіс містить два розділи:
- «Реєстр операцій обсягів пального» – у ньому наводиться перелік усіх операцій, зареєстрованих у СЕА РП: реєстрація акцизних накладних, РК і т. д. за обсягами реалізації відповідного виду пального. Реєстр операцій вибудовується в хронологічному порядку – від більш пізніх до більш ранніх. Розділ містить інформацію про актуальні ліміти та інші показники. Щоб отримати інформацію за певний період, у фільтрі треба вказати дати його початку й закінчення та натиснути кнопку «Пошук». Отриману інформацію можна експортувати у форматі Excel;
- «Реєстр сум акцизного податку» – у ньому міститься перелік усіх операцій, зареєстрованих у СЕА РП: реєстрація акцизних накладних, РК, суми акцизного податку, поповнення ліміту, перерахунок овердрафту. Як і попередній, цей реєстр формується в хронологічній послідовності операцій – від більш пізніх до більш ранніх. У ньому наводяться дані про актуальні ліміти та інші показники. Інформацію можна отримати за будь-який період, а також експортувати у форматі Excel.
Листування із ДФС
Цей сервіс дозволяє відправити кореспонденцію (лист, запит і т. д.) до відповідного органу ДФС. Форма підготовки такої кореспонденції передбачає заповнення або вибір із таких запропонованих реквізитів:
- регіон, у якому знаходиться орган ДФС;
- орган ДФС, якому відправляється лист;
- тип документа;
- тематика звернення;
- короткий зміст листа.
Після заповнення відповідних полів слід прикріпити відсканований документ, який необхідно завантажити (текст повинен бути у форматі pdf розміром не більше 2 МБ).
Щоб зберегти проект листа, потрібно натиснути кнопку «Зберегти». Збережену чернетку можна підписати та відправити до органу ДФС, натиснувши кнопки «Підписати» і «Відправити».
Плюси та мінуси ЕК
Безсумнівні переваги ЕК:
- на відміну від інших програм, за допомогою яких платники формують і подають звітність, ЕК є безплатним сервісом. Тобто він доступний будь-якому платнику податків. Досить мати ключі;
- в ЕК можна отримати повну інформацію про стан розрахунків із бюджетом;
- ЕК дозволяє отримати показники СМКОР, інформацію з реєстрів ПН і РК;
- за допомогою ЕК можна відправляти запити, листи і т. п. до ДФС.
Недоліки ЕК – збої в роботі ЕК у періоди масового відвідування користувачами.
Висновки
ЕК – це безплатний сервіс, який дозволяє:
- формувати та подавати звітність, формувати та реєструвати ПН і РК, а також акцизні накладні;
- отримувати інформацію з публічних реєстрів;
- відправляти запити та здійснювати листування з органом ДФС.