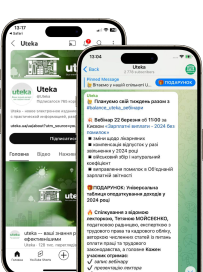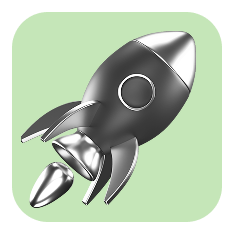Как работать с электронным кабинетом
В консультации рассмотрим, что представляет собой сервис «Электронный кабинет» (далее – ЭК), как в нем работать и в чем его преимущества и недостатки.
Как устроен ЭК
Сервис был разработан ГФС и размещен на ее официальном сайте. Сервис состоит из двух частей: общедоступной и закрытой.
Общедоступной частью может пользоваться каждый плательщик без прохождения процедуры идентификации. Здесь можно прочитать новости ГФС, анонс свежего номера «Вісник. Офіційно про податки», скачать или распечатать бланки налоговой отчетности, получить информацию о работе ЭК. Также есть доступ к информации из публичных реестров, а именно:
- данным о постановке на учет налогоплательщиков;
- реестру страхователей;
- реестру плательщиков НДС;
- реестру плательщиков единого налога;
- данным об РРО;
- информации о КУРО;
- реестру плательщиков акцизного налога с реализации горючего;
- реестру лиц, осуществляющих операции с товарами.
В общедоступной части ЭК можно просмотреть договоры о признании электронных документов всех территориальных отделений ГФС. Для этого надо открыть меню «Договір про визнання електронних документів» и выбрать из списка нужное отделение ГФС.
Договор можно загрузить в формате pdf или подписанного файла в формате p7s.
Присоединиться к такому договору можно, подав заявление по форме J1392001 (для юрлиц) или F1392001 (для физлиц).
Также в этой части ЭК размещены налоговый календарь, контакты и адреса действующих центров обслуживания налогоплательщиков.
В закрытую часть можно попасть, нажав на кнопку «Вхід» в левом верхнем углу. После этого откроется окно для входа (см. рис.). Чтобы войти в закрытую часть, нужно выбрать тип ключа электронно-цифровой подписи (далее – ЭЦП).
Отметим, что для входа подходят ключи, выданные коммерческими организациями, имеющими на это право, бесплатные ключи, полученные в АЦСК ИСД ГФС, ключи «ПриватБанка». Необходимый ключ следует выбрать из выпадающего списка в поле «Оберіть АЦСК». Затем надо открыть файл с местонахождением ключа (поле «Особистий ключ», кнопка «Обрати»), ввести пароль защиты ключа и нажать кнопку «Зчитати». После того как ключ будет считан, появится информация о плательщике и активируется кнопка «Увійти».
|
На заметку! Бывает, что плательщики НДС, имеющие ключи от АЦСК «ПриватБанка», не могут зайти в личную часть кабинета (ключ считывается, но при кликах на кнопку «Увійти» пишет, что нет права подписи). По данным ГФС, это происходит из-за того, что ключи, выданные АЦСК «ПриватБанка» (файлы типа .jks), могут содержать в одном файле два ключа: ключ должностного лица и ключ печати. По умолчанию часто первым выбирается ключ печати, который не дает возможности войти в закрытую часть ЭК. Чтобы это исправить, при входе в закрытую часть ЭК нужно выбрать второй из выпадающего списка ключ. |
Данные о сервисах закрытой части ЭК представим в таблице.
|
№ п/п |
Сервис |
Раздел закрытой части ЭК |
|
1 |
2 |
3 |
|
1 |
Просмотр учетных данных плательщика |
«Облікові дані платника» |
|
2 |
Формирование и подача отчетности в электронном виде в органы ГФС, Пенсионного фонда и статистики |
«Введення звітності» |
|
3 |
Просмотр и печать ранее поданной отчетности |
«Перегляд звітності» |
|
4 |
Просмотр входящих и исходящих документов |
«Вхідні/вихідні документи» |
|
5 |
Переписка с органами ГФС |
«Листування з ДФС» |
|
6 |
Подача заявлений и запросов для получения информации |
«Заяви, запити для отримання інформації» |
|
7 |
Информация о состоянии расчетов с бюджетом |
«Стан розрахунків з бюджетом» |
|
8 |
Регистрация налоговых накладных (далее – НН) и расчетов корректировки (далее – РК) в ЕРНН |
«Реєстрація ПН/РК» |
|
9 |
Информация из ЕРНН |
«ЄРПН» |
|
10 |
Информация из реестров операций и транзакций в системе электронного администрирования НДС (далее – СЭА) |
«СЕА ПДВ» |
|
11 |
Информация из реестров операций и транзакций в системе электронного администрирования реализации горючего (далее – СЭА РГ) |
«СЕА РП» |
|
12 |
Информация о показателях, которые используются при блокировке регистрации НН/РК |
«Показники СМКОР» |
Рассмотрим подробнее некоторые сервисы ЭК.
Учетные данные налогоплательщика
В этом разделе ЭК можно получить информацию об учетных данных налогоплательщика (идентификационные данные, регистрационные, о регистрации плательщиком НДС, единщиком, плательщиком ЕСВ, данные об РРО и т. п.).
Нужные данные можно распечатать или экспортировать в формате pdf или xls.
|
Имейте в виду! Внести изменения в свои учетные данные налогоплательщик самостоятельно не может. Поэтому, если он обнаружит в них ошибку, то может обратиться в ГФС для ее исправления. |
Введение отчетности
С помощью этого сервиса налогоплательщик может создавать, редактировать, подписывать и отсылать налоговую, пенсионную и статистическую отчетность в органы ГФС, Пенсионного фонда и статистики.
|
К сведению! Без действующего договора о признании электронной отчетности или принятого после 01.01.18 г. заявления о присоединении к такому договору пользователи ЭК могут создать и представить только ограниченный перечень отчетности. |
Согласно информации ГФС, к такому ограниченному перечню относятся:
- все отчеты из группы J(F)30 «Единый взнос на общеобязательное социальное страхование»;
- заявление о присоединении к договору о признании электронных документов (форма J(F)1392001);
- уведомление о предоставлении информации об ЭЦП (форма S1391101);
- налоговая декларация об имущественном состоянии и доходах граждан (форма F0100210 см. ниже).
Как создать и подать отчетность через ЭК?
Приведем пошаговый алгоритм действий налогоплательщика по созданию отчетности.
Шаг 1. Выбрать отчетный период, за который создается отчетность (месяц, квартал, год).
Шаг 2. Добавить перечень отчетности, которая подается за выбранный отчетный период, нажав кнопку «Створити».
Шаг 3. Выбрать нужный тип отчетности на панели навигации.
Шаг 4. В открывшемся окне проверить правильность указанного кода территориального органа ГФс (заполняется автоматически) и нажать кнопку «Створити».
При создании нового отчетного документа налогоплательщик может воспользоваться опциями, расположенными возле кнопки «Створити», а именно:
- «Заповнити на основі звіту» (в окошке рядом выбрать дату нужного отчета);
- «Заповнити на основі даних ДФС». Автоматическое заполнение отчетности на основании данных ГФС доступно не для всех видов отчетности, а только для форм J02001 (декларация по НДС) и F01002 (декларация об имущественном состоянии и доходах граждан).
Чтобы выбрать опцию, в специальном окне надо сделать возле нужной из них пометку (например, поставить галочку).
Шаг 5. Заполнить отчетность. При этом значения отдельных полей могут заполняться автоматически на основании данных, уже внесенных в другие поля. Для отмены автоматического заполнения полей следует снять отметку возле опции «Авторозрахунок».
Строка под верхней панелью позволяет добавлять приложения к главному документу отчетности (при их наличии).
Кроме того, следует знать, что можно:
- заполнение документа при необходимости прервать и сохранить, нажав кнопку «Зберегти», а позже вернуться к заполнению, открыв сохраненный документ;
- проверить отчет на наличие ошибок, нажав кнопку «Перевірити»;
- выгрузить файл в формате XML с помощью кнопки «Скачати»;
- загрузить в ЭК файл в формате XML с помощью кнопки «Завантажити»;
- удалить документ, нажав кнопку «Вилучити»;
- распечатать документ с помощью кнопки «Друк».
Шаг 6. Заполненную отчетность следует сохранить, нажав кнопку «Зберегти». Документ в статусе «Документ перевірено, помилок нема» следует подписать, нажав кнопку «Підписати», в окне подписи выбрать ключ (из соответствующей папки его хранения), указать пароли и нажать кнопку «Зчитати». Если все сделано правильно, кнопка «Підписати» станет активной.
Просмотр отчетности
Этот сервис позволяет налогоплательщику просмотреть ранее поданную отчетность. Причем независимо от того, как эта отчетность подавалась: через ЭК или другое программное обеспечение (например, M.E.Doc) либо в бумажном виде.
Для поиска нужной отчетности надо выбрать соответствующий отчетный период и вид отчетности, воспользовавшись панелью сверху. Бланк отчетности можно скачать в формате pdf или распечатать.
Входящие и исходящие документы
Окно сервиса содержит две вкладки:
- «Вхідні документи» – содержит все входящие документы, которые были направлены пользователю ЭК (квитанции, информационные сообщения, корреспонденция и т. п.);
- «Відправлені документи» – содержит перечень документов, которые были отправлены налогоплательщиком (например, письма, заявления, запросы и т. п.). Эта вкладка не содержит отчетности, НН/РК. Отправленные документы дублируются в других сервисах ЭК («Листування с органами ДФС», «Заяви, запити для отримання інформації»).
Расчеты с бюджетом
Этот сервис позволяет налогоплательщику получить информацию со своих лицевых счетов об уплате в бюджет налогов, сборов и других платежей. Красным цветом указываются суммы налогового долга или задолженности по ЕСВ, которые не были уплачены в срок.
Также с помощью этого сервиса можно сверить реквизиты счетов для уплаты налогов и сборов.
СЭА
Данный сервис содержит три раздела. Остановимся на каждом из них подробнее.
«Реєстр операцій»
Этот раздел предоставляет информацию обо всех операциях, зарегистрированных в СЭА: регистрация НН и РК, пополнение электронного счета, перерасчет овердрафта (осуществляется ежеквартально органом ГФС). Реестр операций строится в хронологическом порядке, начиная с последних. То есть самая верхняя строка содержит информацию об актуальной сумме лимита регистрации и всех показателях формулы в СЭА.
Если плательщику НДС нужна информация об операциях в СЭА за конкретный период, в фильтрах на панели сверху следует указать даты начала и окончания этого периода. Также информацию можно отфильтровать по виду операции. Для этого необходимо выбрать нужную операцию из списка, который открывается из фильтра, где по умолчанию указано «Всі».
Данные об операциях в СЭА можно выгрузить в таблицы Excel при помощи кнопки «Експорт в Excel».
|
Важно! Максимальное количество записей в Реестре операций для выгрузки ограничено 1 000 строками. Поэтому в случае превышения данной величины надо использовать фильтр (например, ограничить реестр определенным периодом). |
«Реєстр транзакцій»
В этом разделе приведен перечень всех операций по электронному счету в СЭА: зачисление и списание средств. Также можно получить информацию об общей сумме пополнения счета, списании средств со счета, сумме задолженности, актуальном остатке денег на счете, так как регистрация транзакций осуществляется в порядке их календарной очередности – от более новых к более старым.
«Інформація про суму перевищення»
Зачем плательщику НДС эта информация? Прежде всего напомним, что показатель ∑Перевищ представляет собой положительную разницу между данными строки 9 декларации за отчетный период и значением показателя ∑НаклВид за этот же период. Причем с сентября 2017 года показатель ∑Перевищ рассчитывается помесячно, что и привело к различным проблемам, связанным с его увеличением и, как следствие, с уменьшением лимита регистрации.
Этот раздел состоит из четырех таблиц:
- «Розрахунок суми перевищення» – отражаются уже рассчитанный показатель ∑Перевищ за выбранный период и данные, которые участвовали в этом расчете (сумма НДС из строки 9 декларации и сумма НДС по данным ЕРНН). Имейте в виду! В таблице указывается только положительное значение показателя ∑Перевищ. Если же разница между данными НДС-отчетности и ЕРНН окажется меньше нуля, тогда программа приравняет показатель ∑Перевищ к нулю;
- «Дані декларації» – приводится расшифровка (по строкам декларации) сумм, из которых был сформирован показатель строки 9 декларации;
- «Дані ЄРПН» – отражаются суммы НДС из НН/РК, которые были зарегистрированы в ЕРНН и учтены в составе показателя ∑НаклВид при расчете показателя ∑Перевищ за указанный в фильтре период;
- «Результат порівняння даних податкової звітності з ПДВ та ЄРПН» – сравниваются показатели декларации по НДС и ЕРНН за отчетный период по каждому контрагенту.
То есть в этом разделе плательщики НДС могут узнать о расчете показателя ∑Перевищ и результатах сравнения данных декларации и ЕРНН в разрезе контрагентов.
Регистрация НН/РК
Данный сервис содержит два раздела.
«Видані ПН/РК»
Этот раздел позволяет:
- создавать НН и РК непосредственно в ЭК путем нажатия кнопки «Створити»;
- загружать уже созданные документы в ЭК с помощью кнопки «Завантажити». Причем в ЭК поддерживается пакетная (групповая) загрузка файлов. Для этого в окне файлового менеджера нужно выбрать группу файлов, например, удерживая клавишу Shift и одновременно отмечая файлы левой клавишей мыши.
Созданные или загруженные файлы можно исключать из списка (кнопка «Вилучити»), редактировать (кнопка «Редагувати»), подписывать (кнопка «Підписати»), отправлять на регистрацию в ЕРНН (кнопка «Відправити»). Все указанные операции (кроме операции «Редагувати») можно выполнять пакетом. Для этого нужно в первой колонке таблицы (в пустых квадратах) проставить пометки возле нужных НН или РК.
Также в этом разделе плательщики НДС могут получить перечень всех оформленных ими НН и РК за любой отчетный период. Для этого надо на верхней панели установить нужный период (указать месяц и год).
«Отримані ПН/РК»
Тут можно получить информацию об отрицательных РК, которые были получены плательщиками НДС для регистрации в ЕРНН. При этом не имеет значения, где такие РК были сформированы: в ЭК или в другой программе.
Плательщик НДС, получивший отрицательный РК, может выполнить следующие действия: просмотреть РК, подписать его и отправить на регистрацию в ЕРНН.
Также этот сервис позволяет с помощью фильтра выбрать РК за любой период (указать месяц и год).
Показатели СМКОР
Этот сервис содержит два раздела и предоставляет информацию о показателях, которые применяются при остановке регистрации НН/РК в системе мониторинга критериев оценки рисков (далее – СМКОР).
«Показники D та P»
Эти показатели являются индикаторами применения (или неприменения) мониторинга к НН или РК. Так, согласно пп. 3 п. 3 Порядка, утвержденного постановлением КМУ от 21.02.18 г. № 117, далее - Порядок № 117 НН/РК не подпадает под мониторинг, если, в частности, соблюдается условие, когда так называемая налоговая нагрузка превышает 5 % (D > 0,05) и сумма НДС, указанная в НН/РК в отчетном периоде с учетом поданной на регистрацию НН/РК, меньше наибольшей месячной суммы НДС за предыдущие 12 месяцев, увеличенной на 40 % (Р м х 1,4).
Эти показатели рассчитываются ГФС в автоматическом режиме, и информация о них обновляется по состоянию на 1-е число каждого месяца, а для плательщика НДС обновленная информация должна стать доступной в ЭК до 10-го числа каждого месяца (п. 3 Порядка № 117).
Для получения информации о показателях D и P нужно указать конкретный период (месяц и год) и нажать кнопку «Пошук».
Обратите внимание! С 11.05.19 г. вступили в силу изменения в Порядок № 117. Так, теперь для применения отсекающего критерия, согласно пп. 3 п. 3 Порядка № 117, должны соблюдаться два условия: соответствующее значение показателей D и P и размер уплаченной суммы НДС за последние 12 к. мес. более 400 тыс. грн.
«Показники позитивної податкової історіі (ППІ)»
Соответствие плательщика хотя бы одному из критериев положительной налоговой истории позволяет избежать блокировки регистрации НН/РК (п. 7 Порядка № 117).
Для получения необходимой информации надо выбрать период (указать даты его начала и окончания) и нажать кнопку «Пошук». Информацию из таблицы плательщик может экспортировать в формате pdf.
СЭА РП
Этот сервис содержит два раздела:
- «Реєстр операцій обсягів пального» – в нем приводится перечень всех операций, зарегистрированных в СЭА РГ: регистрация акцизных накладных, РК и т. д. по объемам реализации соответствующего вида горючего. Реестр операций выстраивается в хронологическом порядке – от более поздних к более ранним. Раздел содержит информацию об актуальных лимитах и других показателях. Чтобы получить информацию за определенный период, в фильтре надо указать даты его начала и окончания и нажать кнопку «Пошук». Полученную информацию можно экспортировать в формате Excel;
- «Реєстр сум акцизного податку» – в нем содержится перечень всех операций, зарегистрированных в СЭА РГ: регистрация акцизных накладных, РК, суммы акцизного налога, пополнение лимита, перерасчет овердрафта. Как и предыдущий, этот реестр формируется в хронологической последовательности операций – от более поздних к более ранним. В нем приводятся данные об актуальных лимитах и других показателях. Информацию можно получить за любой период, а также экспортировать в формате Excel.
Переписка с ГФС
Этот сервис позволяет отправить корреспонденцию (письмо, запрос и т. д.) в соответствующий орган ГФС. Форма подготовки такой корреспонденции предусматривает заполнение или выбор из следующих предложенных реквизитов:
- регион, в котором находится орган ГФС;
- орган ГФС, которому отправляется письмо;
- тип документа;
- тематика обращения;
- краткое содержание письма.
После заполнения соответствующих полей следует прикрепить отсканированный документ, который необходимо загрузить (текст должен быть в формате pdf размером не более 2 МБ).
Чтобы сохранить проект письма, нужно нажать кнопку «Зберегти». Сохраненный черновик можно подписать и отправить в орган ГФС, нажав кнопки «Підписати» и «Відправити».
Плюсы и минусы ЭК
Несомненные преимущества ЭК:
- в отличие от других программ, с помощью которых плательщики формируют и подают отчетность, ЭК является бесплатным сервисом. То есть он доступен любому налогоплательщику. Достаточно иметь ключи;
- в ЭК можно получить полную информацию о состоянии расчетов с бюджетом;
- ЭК позволяет получить показатели СМКОР, информацию из реестров НН и РК;
- с помощью ЭК можно отправлять запросы, письма и т. п. в ГФС.
Недостатки ЭК – сбои в работе ЭК в периоды массового посещения пользователями.
Выводы
ЭК – это бесплатный сервис, который позволяет:
- формировать и подавать отчетность, формировать и регистрировать НН и РК, а также акцизные накладные;
- получать информацию из публичных реестров;
- отправлять запросы и осуществлять переписку с органом ГФС.