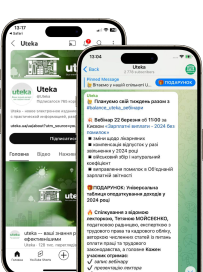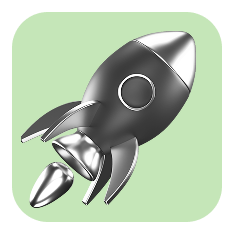Пояснення для розблокування ПН та РК: алгоритм дій
Прийняті скорочення:
- ПН – податкова накладна;
- РК – розрахунок коригування.
Стаття-навігатор: покроковий алгоритм входу до електронного кабінету і подання таблиці, пояснення та додатків до нього.
Крок 1. Знаходимо сайт електронного кабінету
Зайти до електронного кабінету можна і з офіційного сайту Державної фіскальної служби України (ДФСУ) http://sfs.gov.ua. Для цього, зайшовши на головну сторінку сайту:
- або в рядку піктограм (значків) натискаємо на піктограму «Електронній кабінет платника» (див. на скриншоті «1»);
- або в головному меню сайту вибираємо пункти «Діяльність/Електронні сервіси/Електронні сервіси, розміщені на офіційному веб-порталі ДФС» (див. на скриншоті «2») і у вікні, що з'явилося, натискаємо на посилання електронного кабінету.
Але найпростіший спосіб: у будь-якому шукачі (наприклад, у Google) у рядку пошуку набираємо «електронний кабінет ДФС» – і потрібне нам посилання буде першим.
Крок 2. Входимо до особистого кабінету
Зробивши крок 1, ми потрапляємо на загальнодоступну сторінку електронного кабінету. Але для того щоб мати можливість подавати через електронний кабінет будь-яку інформацію (у т. ч. за ПН, реєстрація яких припинена), до нього потрібно ввійти від імені свого підприємства (тобто ввійти до особистого кабінету).
Для входу до особистого кабінету в правому верхньому кутку натискаємо на кнопку «Увійти до електронного кабінету».
Відкриється таке вікно:
Головне! Вхід до особистого кабінету проводиться з використанням ЕЦП. Підходить ЕЦП будь-якого акредитованого центру сертифікації ключів (далі – АЦСК), а також ЕЦП, безплатно отриманий в АЦСК Інформаційно-довідкового департаменту ДФС.
Увага! Якщо у вас уже є ЕЦП, яким ви підписуєте електронну звітність (наприклад, що відправляється через M.E.Doc), то отримувати інший ЕЦП для входу в електронний кабінет не потрібно: можна скористатися тим ЕЦП, який уже є у вас.
У вікні «Вхід до особистого кабінету» потрібно ввести таку інформацію:
1) у перемикачі Файловий ключ/Апаратний ключ залишаємо позначку (крапку) на полі «Файловий ключ» (у переважній більшості випадків ключ ЕЦП є саме файлом);
2) у полі «Оберіть АЦСК» із пропонованого переліку вибираємо центр, у якому ви отримували ЕЦП. Наприклад, якщо ви використовуєте M.E.Doc, то скоріше за все у вас ключі, випущені АЦСК ТОВ «Центр сертифікації ключів Україна» (у випадному списку АЦСК він третій знизу);
3) для заповнення поля «Особистий ключ» натискаємо на кнопку «Обрати» і знаходимо на комп'ютері файл, що є ключем ЕЦП. Наприклад, якщо у вас ключі АЦСК ТОВ «Центр сертифікації ключів Україна», то вам потрібно вибрати файл із розширенням *.ZS2 (не PCK!). Для входу вибирайте файл ключа директора або бухгалтера. Його назва виглядатиме таким чином: 74598321 2406811739 DS151119216335.ZS2, де перші 8 цифр – код ЄДРПОУ підприємства, подальші 10 цифр – особистий ІПН (далі називатимемо його – податковий номер) директора або бухгалтера (тобто особи, на яку оформлено ключ), а в останньому рядку зашифрована дата формування ключа (у нашому випадку це перші 6 цифр після букв: 151119, тобто 19.11.15 р.). Обов'язково перевірте дату створення файлу ключа ЕЦП, щоб ви вибрали файл ключа ЕЦП, що діяв на сьогодні.
Увага! Для прискорення процесу перед входом до електронного кабінету можна знайти потрібний файл із ключем ЕЦП і скопіювати в зручне місце (наприклад, на робочий стіл), щоб потім його можна було швидко знайти;
4) у полі «Пароль захисту ключа» вводите той самий пароль, який ви використовуєте при підписанні звітності цим ключем (наприклад, у M.E.Doc). Після введення пароля натискаємо на кнопку «Зчитати»;
5) якщо ви все зробили правильно, то в нижній частині вікна з'явиться напис «Ключ успішно завантажено», а під ним буде інформація про власника ЕЦП, під яким ви збираєтеся зайти, і назва підприємства. При цьому кнопка «Увійти» стане активною;
6) натиснувши на кнопку «Увійти», ви потрапляєте до особистого електронного кабінету вашого підприємства. При цьому у верхній частині вікна під словами «Електронний кабінет платника» відображатиметься код ЄДРПОУ і найменування вашого підприємства.
Зверніть увагу! Основні дані про підприємство (код ЄДРПОУ, П. І. Б. і податкові номери директора та бухгалтера, місцезнаходження підприємства тощо) уже є в системі, тому вводити їх самостійно не потрібно.
Крок 3. Вводимо таблицю даних за кодами УКТЗЕД і кодами послуг
Таблиця даних – це перший документ, який вам потрібно ввести для обґрунтування невідповідності вхідних і вихідних кодів товарів і послуг у рамках проваджуваної діяльності. Докладніше про те, коли потрібно подавати таблицю, див. «Припинення реєстрації податкових накладних: алгоритм дій платника ПДВ». Для введення таблиці на головній сторінці особистого електронного кабінету вибираємо кнопку «Введення звітності». У вікні, що відкрилося, вибираємо рік – 2017, період – поточний місяць («липень»), у полі «Тип форми» можна вибрати «J13 Запити».
Далі натискаємо на кнопку зі значком «+» (першу зліва) і в переліку форм звітності, що з'явився нижче, вибираємо J1312301 «Додаток до Критерiїв оцiнки ступеня ризикiв, достатніх для припинення реєстрацiї податкової накладної/розрахунку коригування в Єдиному реєстрi податкових накладних». У наступному вікні, що відкрилося, натискаємо на кнопку «Створити», після чого відкриється вікно з формою таблиці.
У цій таблиці деякі поля будуть заповнені автоматично на підставі даних про підприємство. Але при цьому обов'язково потрібно заповнити самостійно:
- номер таблиці – порядок нумерації таблиць нічим не встановлений, рекомендуємо проставити для першої таблиці номер 1;
- табличну частину за кодами товарів і послуг – правила її заповнення див. в консультації «Припинення реєстрації податкових накладних: алгоритм дій платника ПДВ»;
- нижній розділ форми «Підписант» – поставити хрестик у полі «керівник», якщо таблицю підписуватиме керівник, а не уповноважена особа; якщо до полів «(реєстраційний номер облікової картки платника податків/серія та/або номер паспорта)» та «(прізвище ім’я, по батькові)» нижньої частині таблиці не підвантажилися податковий номер та П. І. Б. директора відповідно, то їх треба буде ввести вручну (а якщо підписує уповноважена особа, то в цих полях повинні стояти її реквізити).
Для проміжного збереження своєї роботи рекомендуємо користуватися кнопкою «Зберегти чернетку». Тоді в разі збою в роботі електронного кабінету або в разі випадкового закриття робочого вікна вам не доведеться починати роботу наново. Також завважимо, що коли ви відкрили вікно кабінету, але якийсь період не працювали в ньому, сайт через певний час зажадає повторної авторизації з використанням ключа, і вся зроблена до цього робота загубиться (якщо вона не буде збережена).
Але зверніть увагу! Система дасть зберегти чернетку тільки в тому випадку, якщо всі поля форми таблиці на момент збереження чернетки будуть правильно заповнені (перевірка помилок при збереженні буде проведена автоматично). Інакше вам доведеться спочатку виправити всі помилки, і тільки потім ви зможете зберегти чернетку (на наявність помилок форму можна перевірити самостійно, натиснувши на кнопку «Перевірка» у верхній частині вікна). Тому рекомендуємо відразу заповнити поле «номер» і розділ «Підписант», а потім у міру заповнення рядків таблиці зберігати її.
Крок 4. Вводимо пояснення
Пояснення – це наступний документ. На кожну ПН або РК, які заблоковані, потрібно оформляти окреме пояснення. Для введення пояснення на головній сторінці особистого електронного кабінету вибираємо кнопку «Введення звітності». У вікні, що відкрилося, вибираємо рік – 2017, період – поточний місяць («липень»), у полі «Тип форми» можна вибрати «J13 Запити».
Далі натискаємо на кнопку зі значком «+» (першу зліва) і в переліку форм звітності, що з'явився нижче, вибираємо J1312601 «Повiдомлення щодо подачi документiв про пiдтвердження реальностi здiйснення операцiй по вiдмовленим ПН/РК».
У наступному вікні, що відкрилося, натискаємо на кнопку «Створити». При цьому можна проставити галочку у віконці «додатки», оскільки хоч б один додаток (тобто підтвердний первинний документ) до вашого пояснення обов'язково буде. Можна її і не ставити, а створити додаток потім, натиснувши на кнопку «Додатки» у верхній частині вікна.
Як заповнити пояснення – в матеріалі «Припинення реєстрації податкових накладних: алгоритм дій платника ПДВ». А в нашій консультації зазначимо найважливіші моменти.
1. Обов'язково заповніть поля «(дата повідомлення)» та «(номер повідомлення)» пояснення. Правил заповнення цих полів немає. Виходячи з усних роз'яснень «дата» – це поточна дата, коли ви відправляєте пояснення (навіть якщо час відправлення, наприклад, «22.30»). Номер – можете використовувати власну систему нумерації, яка вам зручна. Деякі практики для зручності рекомендують, щоб номер пояснення збігався з номером заблокованої ПН та РК, щодо якої воно подається.
2. Обов'язково заповніть поле «Пояснення». У ньому необхідно дати вичерпне пояснення, що підтверджує реальність проведеної вами операції. Якщо ваше пояснення не вміщається у відведений об'єм (чого в принципі бути не повинно, оскільки це поле дозволяє вміщати досить великий обсяг тексту), можете оформити його окремим документом у вигляді pdf-файлу і прикріпити як окремий додаток. Але при цьому поле «Пояснення» все одно заповніть, зробивши в ньому посилання на окремий документ.
3. Якщо до однієї ПН вам потрібно додати декілька підтвердних первинних документів, то на кожен документ оформляється окремий додаток. Але всі ці додатки повинні бути прикріплені до одного і того ж пояснення (для цього у вікні створення пояснення натискаємо на кнопку «Додатки» кожного разу, коли потрібно створити новий додаток).
Загальна кількість додатків до кожної ПН повинна збігатися з кількістю, проставленою в табличній частині пояснення «Кількість документів, що додається».
4. Для проміжного збереження своєї роботи знову-таки рекомендуємо користуватися кнопкою «Зберегти чернетку». Повторимося, що система дасть зберегти чернетку тільки в тому випадку, якщо всі поля пояснення і сформовані на момент збереження чернетки додатки до неї будуть правильно заповнені (перевірка помилок при збереженні буде проведена автоматично). Тому, щоб було простіше створити документ, рекомендуємо вам діяти поступово. Спочатку зробити і зберегти пояснення, потім прикріпити до нього перший додаток, правильно його заповнити і зберегти і т. д., поки не зробите весь документ.
5. Підписати пояснення повинні або керівник, або уповноважена особа. Якщо це буде керівник, то в нижній частині форми ставимо «х» у полі «керівник», вводимо вручну ІПН директора в полі «(реєстраційний номер облікової картки платника податків/серія та/або номер паспорта)» і П. І. Б. директора повністю в полі «(прізвище, ім’я, по батькові)».
Якщо ви копіюватимете ці реквізити (наприклад, з поля «директор» у цій самій формі), то для копіювання використовуйте комбінацію клавіш Сtrl + С або Сtrl + Insert (натиснути одночасно), а для вставки – Сtrl + V або Shift + Insert (натиснути одночасно).
Крок 5. Прикріплюємо підтвердні документи
Для прикріплення підтвердного документа до пояснення потрібно створити додаток. Якщо при створенні пояснення ви не проставили пташку в полі «Додатки», тоді для створення додатка вам потрібно натиснути на кнопку «Додатки». Після її натиснення з'явиться додаткова кнопка з кодом форми додатка (J1360101), після натиснення на неї з'явиться вкладка додатка. Щоб перейти до заповнення додатка, потрібно клацнути мишею по вкладці з кодом форми додатка.
Якщо при створенні пояснення ви проставили пташку в полі «Додатки», то вкладка першого додатка у вас уже буде створена автоматично при створенні пояснення. І щоб його заповнити, потрібно буде просто клацнути мишею по вкладці додатка.
Вікно додатка має такий вигляд:
Як заповнити додаток? У верхній частині документа в полі «(дата)» проставляєте дату (ту саму, що й дата в поясненні). У полі «(номер)» рекомендуємо проставляти порядковий номер додатка в рамках пояснення (1, 2, 3 і т. д.).
Поля розділу «Документ довільного формату» заповнюються таким чином:
- у полі «Назва документа» зазначаємо назву підтвердного документа (договір, товарно-транспортна накладна тощо);
- у полі «Номер документа» зазначаємо номер документа, що додається (наприклад, якщо ви додаєте договір від 16.10.16 р. № 49, то ставте номер «49»);
- у полі «Дата документа» зазначаємо дату, коли був складений документ (наприклад, якщо ви додаєте договір від 16.10.16 р. № 49, то ставте дату «16.10.16»).
Щоб прикріпити документ, натискаємо на кнопку «Оберіть файл». Правила: документ повинен бути у фо-рматі pdf і його розмір не повинен бути більше 2 Мб.
Що робити, якщо ви виявили, що прикріпили не той файл? Повторно натискаєте ще раз на кнопку «Оберіть файл» і вибираєте інший файл, який автоматично завантажиться замість попереднього.
Як прикріпити наступний документ? Знову натискаємо на кнопку «Додатки» і повторюємо всі кроки нано-во, вже з новим додатком. Пам'ятаємо правило: один документ – один додаток.
Крок 6. Підписуємо і відправляємо документи
Для підписання документа натисніть кнопку «Підписати та надіслати». Якщо ви правильно заповнили всі поля пояснення і додатка, то вам буде запропоновано підписати ці документи за допомогою ключа ЕЦП за аналогією з тим, як відбувався вхід до особистого кабінету.
Увага! Стежте за тим, який ключ ЕЦП ви накладаєте (тобто якщо пропонується накласти підпис директо-ра, то ви повинні вибрати для підписання ключ ЕЦП директора). Далі піде процес відправлення, який за-бирає до 20 хвилин. Якщо у вас щось не спрацює, пробуйте відправити наново.
Крок 7. Візьміть до уваги вимоги місцевої податкової служби
Дізнайтеся, які додаткові вимоги пред'являє до подання документів ваш орган ДФС. Не виключено, що податківці попросять вас подати таблицю, пояснення і додатки до них (копії первинних документів) крім електронного ще й у паперовому вигляді – із супровідним листом (деякі податкові розсилають листи з подібними вимогами на електронні адреси платників).
Рекомендуємо взяти до уваги положення податківців і виконати подібне прохання. Адже це й у ваших інтересах.
У бухгалтерів часто виникає запитання, а чи можна роздрукувати інформацію з форм таблиці, пояснення і додатків до нього, сформованих через електронний кабінет?
Так, можна, але не відразу. Спочатку необхідно натиснути кнопку друку (вона є стандартним значком, що зображає принтер), яка знаходиться у правому верхньому кутку вікна того документа, який ви хочете роздрукувати.
Важливо! Щоб з'явилася кнопка друку, документ (таблиця, пояснення або додаток) повинен бути відкри-тий. При натисненні цієї кнопки вміст документа вивантажиться у файл pdf, який можна або проглянути відразу, або зберегти на диск (він автоматично потрапить до теки «Завантаження»). А потім такий файл pdf можна буде роздрукувати у звичайному порядку.
Бажаємо успіху! Сподіваємося, що з нашим алгоритмом робота в електронному кабінеті пройде у вас швидко і правильно!
У найближчих публікаціях поговоримо:
- про дії платника ПДВ при припинення реєстрації ПН;
- про ПН, які не підлягають моніторингу;
- про виправлення помилок у ПН;
- про терміни прийняття рішення щодо реєстрації ПН/РК комісією ДФС
- та про інше.