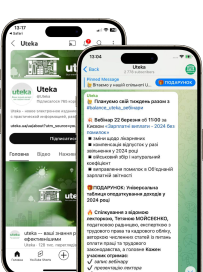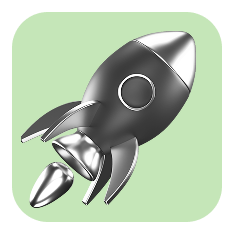Що потрібно знати платникові ПДВ про електронний кабінет
Із цієї статті ви дізнаєтеся:
- як отримати інформацію про зареєстровані в ЄРПН податкові накладні та розрахунки коригування (далі – ПН та РК);
- де подивитися історію коригування ПН;
- яку інформацію можна отримати із сервісу «СЕА ПДВ»;
- як дізнатися причину виникнення показника ∑Перевищ.
Розділ «Реєстрація ПН/РК»
У цьому розділі меню платники ПДВ отримують доступ до таких режимів: «Видані ПН/РК» (див. рис. 1); «Отримані РК» (див. рис. 3).
Режим «Видані ПН/РК»
У цьому режимі платник ПДВ може:
- створювати ПН/РК – для цього потрібно ввести дані у відповідний шаблон, який відкриється при натисненні кнопки «Створити»;
- завантажити вже створені документи – для цього потрібно натиснути кнопку «Завантажити» та у вікні файлового менеджера, що відкрилося, вибрати потрібні файли. Причому в ЕК підтримується пакетне (групове) завантаження файлів: у вікні файлового менеджера потрібно вибрати групу файлів, наприклад утримуючи клавішу Shift й одночасно відзначаючи файли лівою клавішею миші.
Створені або завантажені файли можна: виключати зі списку (кнопка «Вилучити»), редагувати (кнопка «Редагувати»), підписувати (кнопка «Підписати»), відправляти на реєстрацію до ЄРПН (кнопка «Відправити»).
|
На замітку! ПН/РК можна виключати, підписувати і відправляти на реєстрацію пакетом. Для цього потрібно клікнути по порожніх клітинках у лівій колонці вікна «Видані ПН/РК» напроти потрібних файлів (див. рис. 2). |
Від’ємні РК, створені (завантажені) у режимі «Видані ПН/РК», автоматично переадресовуються контрагентові (покупцеві) і будуть доступні йому, зокрема, у режимі «Отримані РК».
Режим «Отримані РК»
У цьому режимі платники ПДВ – покупці отримують від’ємні РК, які надійшли від контрагентів-постачальників для підписання та реєстрації в ЄРПН. Причому користувачі ЕК отримують доступ до всіх від’ємних РК незалежно від шляху їх відправлення. Це означає, що коли РК був оформлений в іншій програмі (тобто не в ЕК), такий РК усе одно буде доступний користувачеві ЕК у режимі «Отримані РК».
Інформація, отримана за від’ємними РК, показана у вигляді таблиці, з якої можна дізнатися дату надходження РК, ІПН і найменування контрагента-продавця, дату відправлення РК на реєстрацію до ЄРПН. А якщо поставити галочку у віконці «Не відправлено», можна отримати список тих РК, які ще не були відправлені на реєстрацію до ЄРПН (див. рис. 3).
Розділ «ЄРПН»
Перш за все завважимо, що цей сервіс дає платникам ПДВ доступ до даних ЄРПН у режимі реального часу (онлайн). Тобто з його допомогою можна відстежувати реєстрацію ПН/РК.
Вікно розділу «ЄРПН» містить дві вкладки: «Видані ПН/РК» та «Отримані ПН/РК». Критерії пошуку документів у цих вкладках у цілому однакові. Тільки у вкладці «Видані ПН/РК» потрібно вводити дані покупця, а у вкладці «Отримані ПН/РК» — дані постачальника (див. рис. 4).
Для пошуку ПН/РК передбачено такі критерії відбору:
- дата реєстрації ПН/РК у ЄРПН;
- дата складання ПН/РК;
- ІПН покупця (для виданих ПН/РК), ІПН продавця (для отриманих ПН/РК);
- порядковий і реєстраційний номери ПН/РК;
- статус ПН/РК (зареєстрована, заблокована тощо).
|
На замітку! Коли протягом дня оформляється невелика кількість ПН/РК, то для їх пошуку достатньо ввести дату оформлення документа або дату реєстрації його в ЄРПН і натиснути кнопку «Пошук». Також можна відфільтрувати ПН/РК за статусом. |
Ось інформація, яку можна отримати при використанні цього сервісу: дата складання, порядковий номер і дата реєстрації в ЄРПН ПН/РК, реєстраційний номер документа, ІПН покупця (для виданих ПН/РК), ІПН продавця (для отриманих ПН/РК), обсяг операції, сума ПДВ, статус ПН/РК.
Також із правого боку таблиці знаходяться дві кнопки: «PDF» та «ЕЦП». За допомогою кнопки «PDF» можна завантажити ПН/РК у PDF-форматі, причому назалежно від того, зареєстрована ПН/РК у ЄРПН чи ні. Тобто можна подивитися, чи правильно заповнено реквізити ПН/РК.
Кнопка «ЕЦП» дозволяє звірити електронний цифровий підпис, яким підписані ПН/РК, і прізвище підписанта (для цього отриманий файл спочатку потрібно імпортувати в бухгалтерську програму).
Як можна зберегти інформацію з вікна розділу «ЄРПН»?
Результати пошуку у вкладках «Видані ПН/РК» й «Отрімані ПН/РК» можна вивантажити в таблицю Excel за допомогою кнопки «Експорт в Excel», а кнопка «Експорт XML у ZIP» дозволить скачати в архів вибрані ПН/РК.
Як подивитися історію коригування ПН
За допомогою розділу «ЄРПН» можна також отримати інформацію про стан показників ПН, до якої оформлялися РК. Для того щоб знайти цю інформацію, потрібно в таблиці, де відображається інформація про отримані ПН/РК (див. рис. 4), натиснути на реєстраційний номер ПН, що цікавить нас (цифри реєстраційного номера відображаються в таблиці блакитним кольором).
Інформація буде подана також у вигляді таблиці, де будуть відображені (див. рис. 5):
- дані, які були в ПН спочатку;
- дані тих РК, які були складені до такої ПН та зареєстровані в ЄРПН.
Така інформація особливо корисна, якщо РК до ПН оформляються повторно. Адже в цьому випадку висока вірогідність не врахувати дані попереднього коригування і тим самим допустити неточність при оформленні чергового РК. У результаті такий РК або взагалі не реєструватиметься в ЄРПН, або реєструватиметься, але з помилковими даними, які буде важко виправити.
Розділ «СЕА ПДВ»
У цьому розділі користувачі ЕК отримують доступ до інформації із системи електронного адміністрування ПДВ (далі – СЕА), а саме із вкладок: «Реєстр операцій»; «Реєстр транзакцій»; «Інформація про суму перевищення».
Вкладка «Реєстр операцій»
Тут можна отримати інформацію про всі операції, які здійснюються в СЕА. Наприклад, про поповнення електронного рахунка, реєстрацію показника ∑Перевищ, суму перерахунку показника формули overdraft (нагадаємо, що цей показник перераховується ДФС щоквартально і впливає на суму ліміту реєстрації) (див. рис. 6).
Реєстр операцій будується в календарній черговості реєстрації відповідних операцій (від більш нових до більш старих) і дозволяє отримати інформацію про актуальну суму ліміту реєстрації та інші показники формули в СЕА.
Якщо хочете отримати інформацію про операції в СЕА за конкретний період, потрібно зазначити у фільтрі вгорі дату початку і дату закінчення операцій. Також інформацію можна відфільтрувати за видом операції.
Зазначений сервіс дозволяє вивантажити отримані дані в таблиці Excel за допомогою кнопки «Експорт в Excel».
|
На замітку! Максимальна кількість записів із «Реєстру операцій» для вивантаження обмежена 1 000 термінів. Тому якщо рядків більше, слід застосувати потрібний фільтр. |
Розділ «Реєстр транзакцій»
Цей сервіс дозволяє користувачам ЕК отримати перелік усіх операцій на ПДВ-рахунку, зокрема інформацію про тип транзакції (зарахування коштів, їх списання тощо), загальну суму поповнення рахунка, суму списання грошей із рахунка, суму всіх кредитових оборотів за ПДВ-рахунком, суму заборгованості перед бюджетом, актуальний залишок грошей на рахунку.
Реєстрація транзакцій будується за календарною черговістю реєстрації відповідних транзакцій: від більш нових до більш старих (див. рис. 7).
Розділ «Інформація про суму перевищення»
Цей сервіс дає можливість користувачам ЕК отримати інформацію про дані розрахунку показника ∑Перевищ і результату порівняння даних податкової звітності з ПДВ та ЄРПН. Розділ містить 4 таблиці (див. рис. 8):
- «Розрахунок суми перевищення»;
- «Дані декларації»;
- «Дані ЄРПН»;
- «Результат порівняння даних податкової звітності з ПДВ та ЄРПН».
Нагадаємо, що показник ∑Перевищ – це додатна різниця між даними рядка 9 декларації за звітний період і значенням показника ∑НаклВид за цей період. З вересня 2017 року показник ∑Перевищ розраховується щомісячно.
Таблиця «Розрахунок суми перевищення»
У цій таблиці відображається вже розраховане значення показника ∑Перевищ за вибраний період і дані, які брали участь у цьому розрахунку: сума ПДВ із рядка 9 декларації та сума ПДВ за даними ЄРПН (тобто сума, зазначена в зареєстрованих у ЄРПН ПН/РК, яка узяла участь у розрахунку показника ∑Перевищ за цей звітний період).
Причому в таблиці відображається тільки додатне значення показника ∑Перевищ. А якщо різниця між даними ПДВ-звітності та даними ЄРПН виявиться менша нуля, тоді програма прирівняє значення ∑Перевищ до нуля.
Також таблиця «Розрахунок суми перевищення» містить показник «ПН/РК, за якими очікуються ∑Накл». Тут відображаються суми ПДВ за тими ПН/РК, які були відправлені на реєстрацію та не зареєстровані через недостатню суму ліміту реєстрації.
Таблиця «Дані декларації»
У цій таблиці відображається розшифровка (за рядками декларації) сум, з яких був сформований показник рядка 9 декларації.
Таблиця «Дані ЄРПН»
Тут відображаються дані про суми ПДВ з ПН/РК, які були зареєстровані в ЄРПН і враховані у складі показника ∑НаклВид при розрахунку показника ∑Перевищ за зазначений у фільтрі період. За кожним документом окремо наводиться така інформація: номер і дата складання документа, дата реєстрації в ЄРПН, сума ПДВ та ІПН контрагента.
Причому реквізити РК виведено в окремі колонки (див. рис. 8).
Таблиця «Результат порівняння даних податкової звітності з ПДВ та ЄРПН»
У цій таблиці порядково порівнюються дані декларації з ПДВ і дані ЄРПН за звітний період за кожним ІПН контрагента. У результаті виводиться сума відхилення за кожним із таких контрагентів у графі «Відхилення». Підсумковий показник за всіма сумами відхилень переноситься до таблиці «Розрахунок суми перевищення». Дані за РК (як додатним, так і від’ємним) зазначаються в таблиці окремо.
На жаль, відфільтрувати дані у вищезгаданих таблицях не можна. Також не можна і вивантажити ці дані в Excel для подальшого сортування.