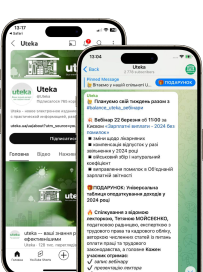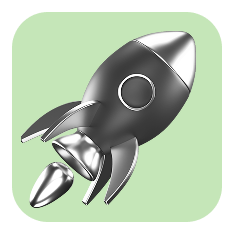Что нужно знать плательщику НДС об электронном кабинете
Из этой статьи вы узнаете:
- как получить информацию о зарегистрированных в ЕРНН налоговых накладных и расчетах корректировки (далее – НН и РК);
- где посмотреть историю корректировки НН;
- какую информацию можно получить из сервиса «СЄА ПДВ»;
- как узнать причину возникновения показателя ∑Перевищ.
Раздел «Регистрация НН/РК»
В этом разделе меню плательщики НДС получают доступ к следующим режимам: «Видані ПН/РК» (см. рис. 1); «Отримані РК» (см. рис. 3).
Режим «Видані ПН/РК»
В этом режиме плательщик НДС может:
- создавать НН/РК – для этого нужно ввести данные в соответствующий шаблон, который откроется при нажатии кнопки «Створити»;
- загрузить уже созданные документы – для этого нужно нажать кнопку «Завантажити» и в открывшемся окне файлового менеджера выбрать нужные файлы. Причем в ЭК поддерживается пакетная (групповая) загрузка файлов: в окне файлового менеджера нужно выбрать группу файлов, например удерживая клавишу Shift и одновременно отмечая файлы левой клавишей мыши.
Созданные или загруженные файлы можно: исключать из списка (кнопка «Вилучити»), редактировать (кнопка «Редагувати»), подписывать (кнопка «Підписати»), отправлять на регистрацию в ЕРНН (кнопка «Відправити»).
|
На заметку! НН/РК можно исключать, подписывать и отправлять на регистрацию пакетом. Для этого нужно кликнуть по пустым клеточкам в левой колонке окна «Видані ПН/РК» напротив нужных файлов (см. рис. 2). |
Отрицательные РК, созданные (загруженные) в режиме «Видані ПН/РК», автоматически переадресовываются контрагенту (покупателю) и будут доступны ему, в частности, в режиме «Отримані РК».
Режим «Отримані РК»
В этом режиме плательщики НДС – покупатели получают отрицательные РК, которые поступили от контрагентов-поставщиков для подписания и регистрации в ЕРНН. Причем пользователи ЭК получают доступ ко всем отрицательным РК независимо от пути их отправки. Это значит, что если РК был оформлен в другой программе (т. е. не в ЭК), такой РК все равно будет доступен пользователю ЭК в режиме «Отримані РК».
Информация, полученная по отрицательным РК, показана в виде таблицы, из которой можно узнать дату поступления РК, ИНН и наименование контрагента-продавца, дату отправки РК на регистрацию в ЕРНН. А если поставить галочку в окошке «Не відправлено», можно получить список тех РК, которые еще не были отправлены на регистрацию в ЕРНН (см. рис. 3).
Раздел «ЄРПН»
Прежде всего отметим, что этот сервис дает плательщикам НДС доступ к данным ЕРНН в режиме реального времени (онлайн). То есть с его помощью можно отслеживать регистрацию НН/РК.
Окно раздела «ЄРПН» содержит две вкладки: «Видані ПН/РК» и «Отримані ПН/РК». Критерии поиска документов в этих вкладках в целом одинаковы. Только во вкладке «Видані ПН/РК» нужно вводить данные покупателя, а во вкладке «Отримані ПН/РК» — данные поставщика (см. рис. 4).
Для поиска НН/РК предусмотрены следующие критерии отбора:
- дата регистрации НН/РК в ЕРНН;
- дата составления НН/РК;
- ИНН покупателя (для выданных НН/РК), ИНН продавца (для полученных НН/РК);
- порядковый и регистрационный номера НН/РК;
- статус НН/РК (зарегистрирована, заблокирована и т. п.).
|
На заметку! Когда в течение дня оформляется небольшое количество НН/РК, то для их поиска достаточно ввести дату оформления документа или дату регистрации его в ЕРНН и нажать кнопку «Пошук». Также можно отфильтровать НН/РК по статусу. |
Вот информация, которую можно получить при использовании данного сервиса: дата составления, порядковый номер и дата регистрации в ЕРНН НН/РК, регистрационный номер документа, ИНН покупателя (для выданных НН/РК), ИНН продавца (для полученных НН/РК), объем операции, сумма НДС, статус НН/РК.
Также с правой стороны таблицы находятся две кнопки: «PDF» и «ЕЦП». При помощи кнопки «PDF» можно загрузить НН/РК в PDF-формате, причем назависимо от того, зарегистрирована НН/РК в ЕРНН или нет. То есть можно посмотреть, правильно ли заполнены реквизиты НН/РК.
Кнопка «ЕЦП» позволяет сверить электронную цифровую подпись, которой подписаны НН/РК, и фамилию подписанта (для этого полученный файл сначала нужно импортировать в бухгалтерскую программу).
Как можно сохранить информацию из окна раздела «ЄРПН»?
Результаты поиска во вкладках «Видані ПН/РК» и «Отримані ПН/РК» можно выгрузить в таблицу Excel при помощи кнопки «Експорт в Excel», а кнопка «Експорт XML в ZIP» позволит скачать в архив выбранные НН/РК.
Как посмотреть историю корректировки НН
С помощью раздела «ЄРПН» можно также получить информацию о состоянии показателей НН, к которой оформлялись РК. Для того чтобы найти эту информацию, нужно в таблице, где отражается информация о полученных НН/РК (см. рис. 4), нажать на регистрационный номер интересующей нас НН (цифры регистрационного номера отражаются в таблице голубым цветом).
Информация будет представлена также в виде таблицы, где будут отражены (см. рис. 5):
- данные, которые были в НН изначально;
- данные тех РК, которые были составлены к такой НН и зарегистрированы в ЕРНН.
Такая информация особенно полезна, если РК к НН оформляются повторно. Ведь в этом случае высока вероятность не учесть данные предыдущей корректировки и тем самым допустить неточность при оформлении очередного РК. В результате такой РК либо вообще не зарегистрируется в ЕРНН, либо зарегистрируется, но с ошибочными данными, которые будет трудно исправить.
Раздел «СЄА ПДВ»
В этом разделе пользователи ЭК получают доступ к информации из системы электронного администрирования НДС (далее – СЭА), а именно из вкладок: «Реєстр операцій»; «Реєстр транзакцій»; «Інформація про суму перевищення».
Вкладка «Реєстр операцій»
Здесь можно получить информацию обо всех операциях, которые совершаются в СЭА. Например, о пополнении электронного счета, регистрации показателя ∑Перевищ, сумме перерасчета показателя формулы overdraft (напомним, что этот показатель пересчитывается ГФС ежеквартально и влияет на сумму лимита регистрации) (см. рис. 6).
Реестр операций строится в календарной очередности регистрации соответствующих операций (от более новых к более старым) и позволяет получить информацию об актуальной сумме лимита регистрации и других показателях формулы в СЭА.
Если хотите получить информацию об операциях в СЭА за конкретный период, нужно указать в фильтре вверху дату начала и дату окончания операций. Также информацию можно отфильтровать по виду операции.
Указанный сервис позволяет выгрузить полученные данные в таблицы Excel при помощи кнопки «Експорт в Excel».
|
На заметку! Максимальное количество записей из «Реєстру операцій» для выгрузки ограничена 1 000 строками. Поэтому если строк больше, следует применить нужный фильтр. |
Раздел «Реєстр транзакцій»
Этот сервис позволяет пользователям ЭК получить перечень всех операций на НДС-счете, в том числе информацию о типе транзакции (зачисление денежных средств, их списание и т. п.), общей сумме пополнения счета, сумме списания денег со счета, сумме всех кредитовых оборотов по НДС-счету, сумме задолженности перед бюджетом, актуальном остатке денег на счете.
Регистрация транзакций строится по календарной очередности регистрации соответствующих транзакций: от более новых к более старым (см. рис. 7).
Раздел «Інформація про сумму перевищення»
Этот сервис дает возможность пользователям ЭК получить информацию о данных расчета показателя ∑Перевищ и результата сравнения данных налоговой отчетности по НДС и ЕРНН. Раздел содержит 4 таблицы (см. рис. 8):
- «Розрахунок суми перевищення»;
- «Дані декларації»;
- «Дані ЄРПН»;
- «Результат порівняння даних податкової звітності по ПДВ та ЄРПН».
Напомним, что показатель ∑Перевищ – это положительная разница между данными строки 9 декларации за отчетный период и значением показателя ∑НаклВид за этот период. С сентября 2017 года показатель ∑Перевищ рассчитывается помесячно.
Таблица «Розрахунок суми перевищення»
В этой таблице отражается уже рассчитанное значение показателя ∑Перевищ за выбранный период и данные, которые участвовали в этом расчете: сумма НДС из строки 9 декларации и сумма НДС по данным ЕРНН (т. е. сумма, указанная в зарегистрированных в ЕРНН НН/РК, которая поучаствовала в расчете показателя ∑Перевищ за этот отчетный период).
Причем в таблице отражается только положительное значение показателя ∑Перевищ. А если разница между данными НДС-отчетности и данными ЕРНН окажется меньше нуля, тогда программа приравняет значение ∑Перевищ к нулю.
Также таблица «Розрахунок суми перевищення» содержит показатель «ПН/РК, по яким очікуються ∑Накл». Здесь отражаются суммы НДС по тем НН/РК, которые были отправлены на регистрацию и не зарегистрированы из-за недостаточной суммы лимита регистрации.
Таблица «Дані декларації»
В этой таблице отражается расшифровка (по строкам декларации) сумм, из которых был сформирован показатель строки 9 декларации.
Таблица «Дані ЄРПН»
Здесь отражаются данные о суммах НДС из НН/РК, которые были зарегистрированы в ЕРНН и учтены в составе показателя ∑НаклВид при расчете показателя ∑Перевищ за указанный в фильтре период. По каждому документу отдельно приводится следующая информация: номер и дата составления документа, дата регистрации в ЕРНН, сумма НДС и ИНН контрагента.
Причем реквизиты РК выведены в отдельные колонки (см. рис. 8).
Таблица «Результат порівняння даних податкової звітности по ПДВ та ЄРПН»
В этой таблице построчно сравниваются данные декларации по НДС и данные ЕРНН за отчетный период по каждому ИНН контрагента. В результате выводится сумма отклонения по каждому из таких контрагентов в графе «Відхилення». Итоговый показатель по всем суммам отклонений переносится в таблицу «Розрахунок суми перевищення». Данные по РК (как положительным, так и отрицательным) указываются в таблице отдельно.
К сожалению, отфильтровать данные в вышеуказанных таблицах нельзя. Также нельзя и выгрузить эти данные в Excel для дальнейшей сортировки.