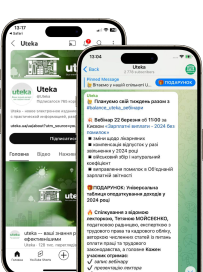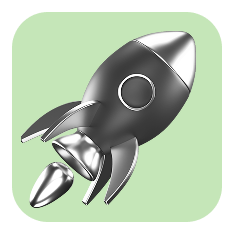Пояснения для разблокировки НН и РК: алгоритм действий
Принятые сокращения:
- НН – налоговая накладная;
- РК – расчет корректировки.
Статья-навигатор: пошаговый алгоритм входа в электронный кабинет и подачи таблицы, пояснения и приложений к нему.
Шаг 1. Находим сайт электронного кабинета
Зайти в электронный кабинет можно и с официального сайта Государственной фискальной службы Украины (ГФСУ). Для этого, зайдя на главную страницу сайта:
- либо в строке пиктограмм (значков) нажимаем на пиктограмму «Електронний кабінет платника» (см. на скриншоте «1»);
- либо в главном меню сайта выбираем пункты «Діяльність/Електронні сервіси/Електронні сервіси, розміщені на офіційному веб-порталі ДФС» (см. на скриншоте «2») и в появившемся окне нажимаем на ссылку электронного кабинета.
Но самый простой способ: в любом поисковике (например, в Google) в строке поиска набираем «электронный кабинет ГФС» – и нужная нам ссылка будет первой.
Шаг 2. Входим в личный кабинет
Сделав шаг 1, мы попадаем на общедоступную страницу электронного кабинета. Но для того чтобы иметь возможность подавать через электронный кабинет какую-либо информацию (в т. ч. по НН, регистрация которых приостановлена), в него нужно войти от имени своего предприятия (т. е. войти в личный кабинет).Для входа в личный кабинет в правом верхнем углу нажимаем на кнопку «Войти в электронный кабинет».
Откроется такое окно:
Главное! Вход в личный кабинет производится с использованием ЭЦП. Подходит ЭЦП любого аккредитованного центра сертификации ключей (далее – АЦСК), а также ЭЦП, бесплатно полученная в АЦСК Информационно-справочного департамента ГФС.
Внимание! Если у вас уже есть ЭЦП, которой вы подписываете электронную отчетность (например, отправляемую через M.E.Doc), то получать другую ЭЦП для входа в электронный кабинет не нужно: можно воспользоваться той ЭЦП, которая уже есть у вас.
В окне «Вхід до особистого кабінету» нужно ввести такую информацию:
1) в переключателе Файловый ключ/Аппаратный ключ оставляем отметку (точку) на поле «Файловый ключ» (в подавляющем большинстве случаев ключ ЭЦП представляет собой именно файл);
2) в поле «Оберіть АЦСК» из предлагаемого перечня выбираем центр, в котором вы получали ЭЦП. Например, если вы используете M.E.Doc, то скорее всего у вас ключи, выпущенные АЦСК ТОВ «Центр сертификации ключей Украина» (в выпадающем списке АЦСК он третий снизу);
3) для заполнения поля «Особистий ключ» нажимаем на кнопку «Обрати» и находим на компьютере файл, являющийся ключом ЭЦП. Например, если у вас ключи АЦСК ТОВ «Центр сертификации ключей Украины», то вам нужно выбрать файл с расширением *.ZS2 (не PCK!). Для входа выбирайте файл ключа директора или бухгалтера. Его название будет выглядеть следующим образом: 74598321_2406811739_DS151119216335.ZS2, где первые 8 цифр – код ЕГРПОУ предприятия, последующие 10 цифр – личный ИНН (далее будем называть его – налоговый номер) директора или бухгалтера (т. е. лица, на которое оформлен ключ), а в последнем ряду зашифрована дата формирования ключа (в нашем случае это первые 6 цифр после букв: 151119, т. е. 19.11.15 г.). Обязательно проверьте дату создания файла ключа ЭЦП, чтобы вы выбрали действующий на сегодня файл ключа ЭЦП.
Внимание! Для ускорения процесса перед входом в электронный кабинет можно найти нужный файл с ключом ЭЦП и скопировать в удобное место (например, на рабочий стол), чтобы потом его можно было быстро найти;
4) в поле «Пароль захисту ключа» вводите тот же пароль, который вы используете при подписании отчетности этим ключом (например, в M.E.Doc). После ввода пароля нажимаем на кнопку «Зчитати»;
5) если вы все сделали правильно, то в нижней части окна появится надпись «Ключ успішно завантажено», а под ней будет информация о владельце ЭЦП, под которой вы собираетесь зайти, и названии предприятия. При этом кнопка «Увійти» станет активной;
6) нажав на кнопку «Увійти», вы попадаете в личный электронный кабинет вашего предприятия. При этом в верхней части окна под словами «Електронний кабінет платника» будет отображаться код ЕГРПОУ и наименование вашего предприятия.
Обратите внимание! Основные данные о предприятии (код ЕГРПОУ, Ф. И. О. и налоговые номера директора и бухгалтера, местонахождение предприятия и т. п.) уже есть в системе, поэтому вводить их самостоятельно не нужно.
Шаг 3. Вводим таблицу данных по кодам УКТВЭД и кодам услуг
Таблица данных – это первый документ, который вам нужно ввести для обоснования несоответствия входящих и исходящих кодов товаров и услуг в рамках осуществляемой вами деятельности. О том, когда нужно подавать таблицу – подробнее см. «Приостановка регистрации налоговых накладных: алгоритм действий плательщика НДС». Для ввода таблицы на главной странице личного электронного кабинета выбираем кнопку «Введення звітності». В открывшемся окне выбираем год – 2017, период – текущий месяц («липень»), в поле «Тип форми» можно выбрать «J13 Запити».
Далее нажимаем на кнопку со значком «+» (первую слева) и в появившемся ниже перечне форм отчетности выбираем J1312301 «Додаток до Критерiїв оцiнки ступеня ризикiв, достатнi для зупинення реєстрацiї податкової накладної/розрахунку коригування в Єдиному реєстрi податкових накладних». В следующем открывшемся окне нажимаем на кнопку «Створити», после чего откроется окно с формой таблицы.
В этой таблице некоторые поля будут заполнены автоматически на основании данных о предприятии. Но при этом обязательно нужно заполнить самостоятельно:
- номер таблицы – порядок нумерации таблиц ничем не установлен, рекомендуем проставить для первой таблицы номер 1;
- табличную часть по кодам товаров и услуг – правила ее заполнения см. в консультации «Приостановка регистрации налоговых накладных: алгоритм действий плательщика НДС»;
- нижний раздел формы «Підписант» – поставить крестик в поле «керівник», если таблицу будет подписывать руководитель, а не уполномоченное лицо; если в поля «(реєстраційний номер облікової картки платника податків/серія та/або номер паспорта)» и «(прізвище, ім,я, по батькові)» нижней части таблицы не подгрузились налоговый номер и Ф. И. О. директора соответственно, то их надо будет ввести вручную (а если подписывает уполномоченное лицо, то в этих полях должны стоять его реквизиты).
Для промежуточного сохранения своей работы рекомендуем пользоваться кнопкой «Зберегти чернетку». Тогда в случае сбоя в работе электронного кабинета или в случае случайного закрытия рабочего окна вам не придется начинать работу заново. Также отметим, что если вы от-крыли окно кабинета, но какой-то период не работали в нем, сайт через определенное время потребует повторной авторизации с использованием ключа, и вся сделанная до этого работа потеряется (если она не будет сохранена).
Но обратите внимание! Система даст сохранить черновик только в том случае, если все поля формы таблицы на момент сохранения черновика будут правильно заполнены (проверка ошибок при сохранении будет произведена автоматически). В противном случае вам придется вначале исправить все ошибки, и только потом вы сможете сохранить черновик (на наличие ошибок форму можно проверить самостоятельно, нажав на кнопку «Перевірка» в верхней части окна). Поэтому рекомендуем сразу заполнить поле «номер» и раздел «Підписант», а потом по мере заполнения строк таблицы сохранять ее.
Шаг 4. Вводим пояснение
Пояснение – это следующий документ. На каждую НН или РК, которые заблокированы, нужно оформлять отдельное пояснение. Для ввода пояснения на главной странице личного электронного кабинета выбираем кнопку «Введення звітності». В открывшемся окне выбираем год – 2017, период – текущий месяц («липень»), в поле «Тип форми» можно выбрать «J13 Запити».
Далее нажимаем на кнопку со значком «+» (первую слева) и в появившемся ниже перечне форм отчетности выбираем J1312601 «Повiдомлення щодо подачi документiв про пiдтвердження реальностi здiйснення операцiй за вiдмовленими ПН/РК».
В следующем открывшемся окне нажимаем на кнопку «Створити». При этом можно проставить птичку в окошке «додатки», поскольку хотя бы одно приложение (т. е. подтверждающий первичный документ) к вашему пояснению обязательно будет. Можно ее и не ставить, а создать приложение потом, нажав на кнопку «Додатки» в верхней части окна.
Как заполнить пояснение – в материале «Приостановка регистрации налоговых накладных: алгоритм действий плательщика НДС». А в нашей консультации отметим самые важные моменты.
1. Обязательно заполните поля «(дата повідомлення)» и «(номер повідомлення)» пояснения. Правил заполнения этих полей нет. Исходя из устных разъяснений «дата» – это текущая дата, когда вы отправляете пояснение (даже если время отправки, к примеру, «22.30»). Номер – можете использовать собственную систему нумерации, которая вам удобна. Некоторые практики для удобства рекомендуют, чтобы номер пояснения совпадал с номером заблокированной НН и РК, относительно которой оно подается.
2. Обязательно заполните поле «Пояснення». В нем необходимо дать исчерпывающее пояснение, подтверждающее реальность проведенной вами операции. Если ваше пояснение не умещается в отведенный объем (чего в принципе быть не должно, так как это поле позволяет вместить довольно большой объем текста), можете оформить его отдельным документом в виде pdf-файла и прикрепить как отдельное приложение. Но при этом поле «Пояснення» все равно заполните, сделав в нем ссылку на отдельный документ.
3. Если к одной НН вам нужно приложить несколько подтверждающих первичных документов, то на каждый документ оформляется отдельное приложение. Но все эти приложения должны быть прикреплены к одному и тому же пояснению (для этого в окне создания пояснения нажимаем на кнопку «Додатки» каждый раз, когда нужно создать новое приложение).
Общее количество приложений к каждой НН должно совпадать с количеством, проставленным в табличной части пояснения «Кількість документів, що додається».
4. Для промежуточного сохранения своей работы опять-таки рекомендуем пользоваться кнопкой «Зберегти чернетку». Повторимся, что система даст сохранить черновик только в том случае, если все поля пояснения и сформированные на момент сохранения черновика приложения к нему будут правильно заполнены (проверка ошибок при сохранении будет произведена автоматически). Поэтому, чтобы было проще создать документ, рекомендуем вам действовать постепенно. Вначале сделать и сохранить пояснение, потом прикрепить к нему первое приложение, правильно его заполнить и сохранить и т. д., пока не сделаете весь документ.
5. Подписать пояснение должен или руководитель, или уполномоченное лицо. Если это будет руководитель, то в нижней части формы ставим «х» в поле «керівник», вводим вручную ИНН директора в поле «(реєстраційний номер облікової картки платника податків/серія та/або номер паспорта)» и Ф. И. О. директора полностью в поле «(прізвище, імя, по батькові)».
Если вы будете копировать эти реквизиты (например, из поля «директор» в этой же форме), то для копирования используйте комбинацию клавиш Сtrl + С или Сtrl + Insert (нажать одновременно), а для вставки – Сtrl + V или Shift + Insert (нажать одновременно).
Шаг 5. Прикрепляем подтверждающие документы
Для прикрепления подтверждающего документа к пояснению нужно создать приложение. Если при создании пояснения вы не проставили птичку в поле «Додатки», тогда для создания приложения вам нужно нажать на кнопку «Додатки». После ее нажатия появится дополнительная кнопка с кодом формы приложения (J1360101), после нажатия на нее появится вкладка приложения. Чтобы перейти к заполнению приложения, нужно щелкнуть мышью по вкладке с кодом формы приложения.
Если при создании пояснения вы проставили птичку в поле «Додатки», то вкладка первого приложения у вас уже будет создана автоматически при создании пояснения. И чтобы его заполнить, нужно будет просто щелкнуть мышью по вкладке приложения.
Окно приложения имеет следующий вид:
Как заполнить приложение? В верхней части документа в поле «(дата)» проставляете дату (ту же, что и дата в пояснении). В поле «(номер)» рекомендуем проставлять порядковый номер приложения в рамках пояснения (1, 2, 3 и т. д.).
Поля раздела «Документ довільного формату» заполняются следующим образом:
- в поле «Назва документу» указываем название подтверждающего документа (договор, товарно-транспортная накладная и т. п.);
- в поле «Номер документу» указываем номер прилагаемого документа (например, если вы прилагаете договор от 16.10.16 г. № 49, то ставьте номер «49»);
- в поле «Дата документу» указываем дату, когда был составлен документ (например, если вы прилагаете договор от 16.10.16 г. № 49, то ставьте дату «16.10.16»).
Чтобы прикрепить документ, нажимаем на кнопку «Оберіть файл». Правила: документ должен быть в формате pdf и его размер не должен быть объемом не более 2 Мб.
Что делать, если вы обнаружили, что прикрепили не тот файл? Повторно нажимаете еще раз на кнопку «Оберіть файл» и выбираете другой файл, который автоматически загрузится вместо предыдущего.
Как прикрепить следующий документ? Опять нажимаем на кнопку «Додатки» и повторяем все шаги заново, уже с новым приложением. Помним правило: один документ – одно приложение.
Шаг 6. Подписываем и отправляем документы
Для подписания документа нажмите кнопку «Підписати та надіслати». Если вы правильно заполнили все поля пояснения и приложения, то вам будет предложено подписать эти документы с помощью ключа ЭЦП по аналогии с тем, как происходил вход в личный кабинет.
Внимание! Следите за тем, какой ключ ЭЦП вы налагаете (т. е. если предлагается наложить подпись директора, то вы должны выбрать для подписания ключ ЭЦП директора). Далее пойдет процесс отправки, который занимает до 20 минут. Если у вас что-то не сработает, пробуйте отправить заново.
Шаг 7. Учитываем требования местной налоговой службы
Узнайте, какие дополнительные требования предъявляет к подаче документов ваш орган ГФС. Не исключено, что налоговики попросят вас представить таблицу, пояснения и приложения к ним (копии первичных документов) помимо электронного еще и в бумажном виде – с сопроводительным письмом (некоторые налоговые рассылают письма с подобными требованиями на электронные адреса плательщиков).
Рекомендуем войти в положение налоговиков и выполнить подобную просьбу. Ведь это и в ваших интересах.
У бухгалтеров часто возникает вопрос, а можно ли распечатать информацию из форм таблицы, пояснения и приложений к нему, сформированных через электронный кабинет?
Да, можно, но не сразу. Вначале необходимо нажать кнопку печати (она представляет собой стандартный значок, изображающий принтер), которая находится в правом верхнем углу окна того документа, который вы хотите распечатать.
Важно! Чтобы появилась кнопка печати, документ (таблица, пояснение или приложение) должен быть открыт. При нажатии этой кнопки содержимое документа выгрузится в файл pdf, который можно либо просмотреть сразу, либо сохранить на диск (он автоматически попадет в папку «Загрузки»). А потом такой файл pdf можно будет распечатать в обычном порядке.
Желаем успеха! Надеемся, что с нашим алгоритмом работа в электронном кабинете пройдет у вас быстро и правильно!